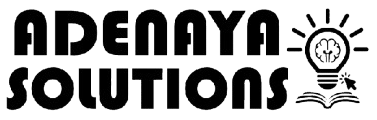How to add your tutoring service/ products to our multi-vendor/tutors store
This detailed tutorial would show you how to add your tutoring service/ products to our multi-vendor/tutors store.
After your registration, you would need to be approved as a tutor.
Page’s content:
1) Adding new product
2) Simple Product for Simple Product if you only have one standard price for a particular service. For example, you only teach Key stage 2 maths and you charge £20 per hour.
3) Variable Product, choose Variable Product for more advanced service. For example, if you teach Key stage 1 to 4 maths on zoom and each stage has a different price
1) Adding new product
a) Click on “Store Manager” in the top navigation menu
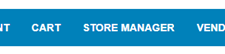
b) In the left side bar, hover over “Product”. Click on “Add new”
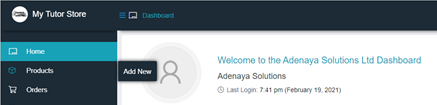
Or click on “Product”. Then click on “Add New” in the top right corner

c) Go to “2) Simple Product” for Simple Product if you only have one standard price for a particular service. For example, you only teach Key stage 2 maths and you charge £20 per hour.
d) Go to “3) Variable Product”, choose Variable Product for more advanced service. For example, if you teach Key stage 1 to 4 maths on zoom and each stage has a different price
2) Simple Product
a) Chose Simple Product if you only have one standard price for a particular service. For example, you only teach Key stage 2 maths and you charge £20 per hour.
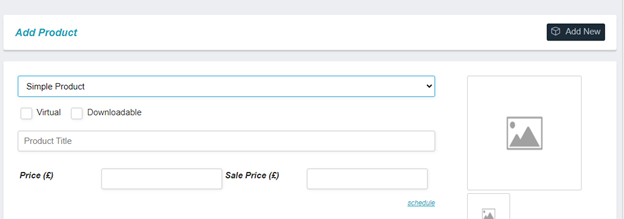
Tick the “Virtual” option. This disables the shipping fields.
b) Enter the product / service name. This should just be the name of the tutor. E.g. John S.

c) Enter the regular price. If you’re doing a sale, then enter the sale price. You can also pick the dates that the sale price would be active by clicking on “schedule”.

d) You can upload your picture, to show the customer who they would be booking. A picture clearly showing the tutor’s face must be uploaded to be approved. This picture must be the person that was named. The tutor’s ID must be checked before any payments will be released to the tutor.
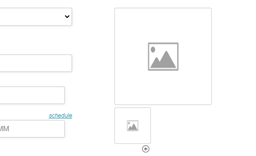
e) Enter the descriptions
Short – A short and catchy description of your service
Long – The main chunk of your service. It outlines what you do, your experience. Any details that you would like the customer to know.
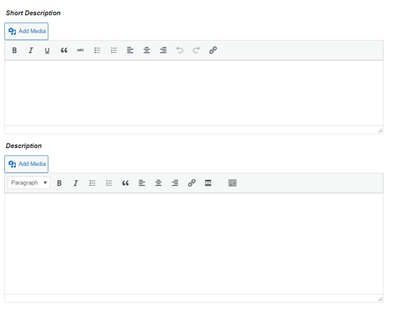
f) Chose a category “Tutoring Lessons”
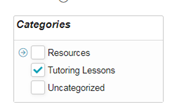
g) Attributes are like extra information that are associated with your service. Such as the subject that you teach etc.
Click the “Active?” checkbox to activate the predefined attributes
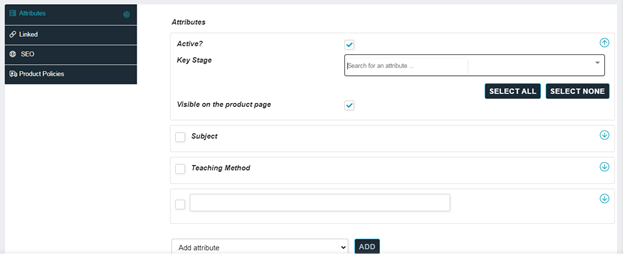
Select the options that are applicable to you and click “Visible on the product page”
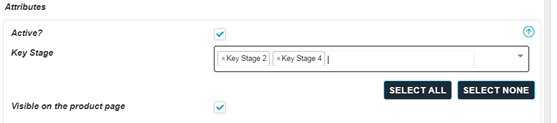
Repeat for the remaining predefined attributes
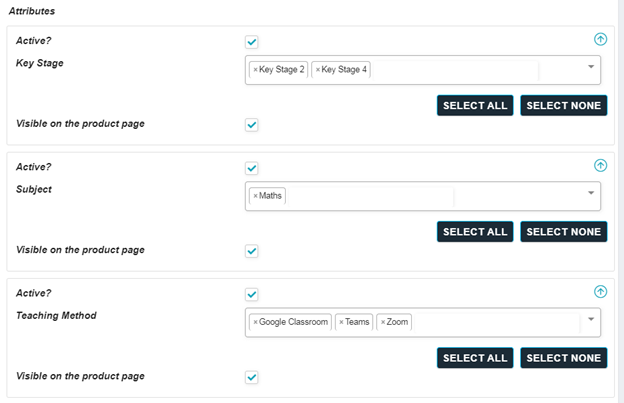
You can add your own attributes by clicking on the “ADD” button at the bottom. Fill in the fields. Name : Would be the name of the attribute. Values: Would be the attributes options
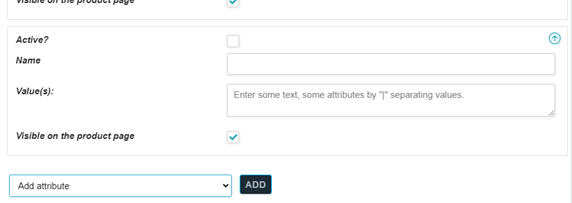
h) Your tutoring Policies
Shipping Policy – N/A skip because your tutoring service would be virtual and therefore you are not shipping anything
Refund Policy – Enter your Refund Policy
Cancellation/Return/Exchange Policy – Enter your cancellation/ rescheduling policies
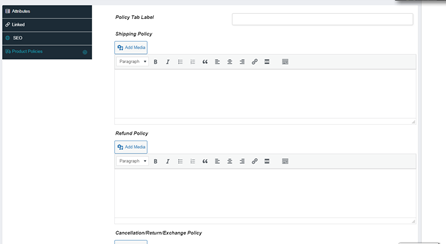
i) You can save it as a draft and continue later or Submit it for review.
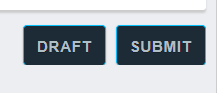
j) SEO – For our advanced users. You can enter how you would like to appear on search engines such as google, bing.

3) Variable Product
Chose Variable Product for more advanced service. For example if you teach Key stage 1 to 4 maths on zoom and each stage has a different price
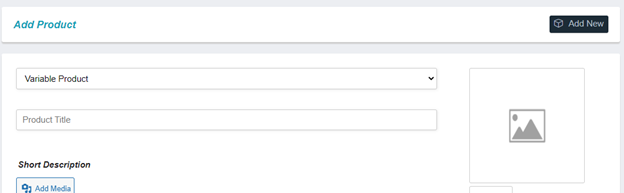
a) Enter the product / service name. This should just be the name of the tutor. E.g. John S.

b) You can upload your picture, to show the customer who they would be booking. A picture clearly showing the tutor’s face must be uploaded to be approved. This picture must be the person that was named. The tutor’s ID must be checked before any payments will be released to the tutor.
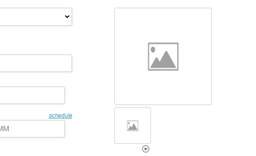
c) Enter the descriptions
Short – A short and catchy description of your service
Long – The main chunk of your service. It outlines what you do, your experience. Any details that you would like the customer to know.
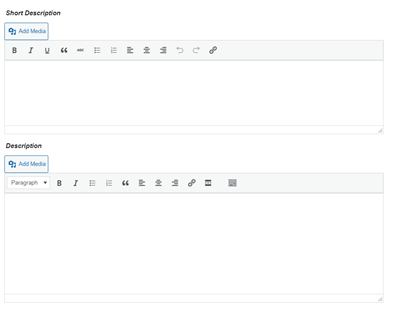
d) Chose a category “Tutoring Lessons”
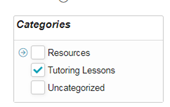
e) Attributes are like extra information that are associated with your service
Click the “Active?” checkbox to activate the predefined attributes
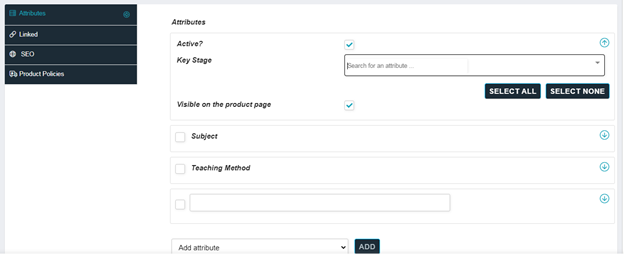
Select the options that are applicable to you, click “Visible on the product page” and “Use as Variation”
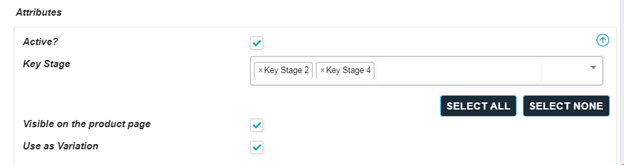
Repeat for the remaining predefined attributes
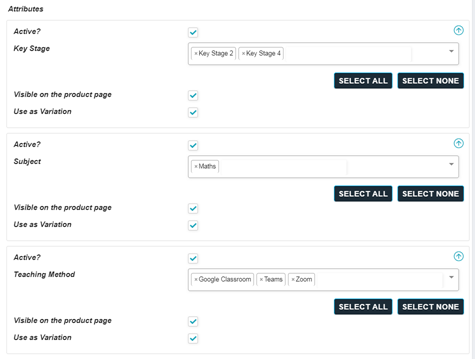
You can add your own attributes by clicking on the “ADD” button at the bottom. Fill in the fields
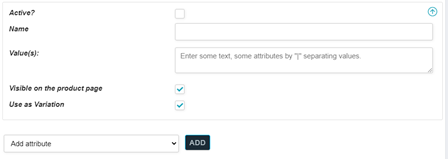
f) Variations

Chose the default values. This would show as the default value when the product is shown to people.
Variation bulk option is for advance users. So leave alone please.
You can set a custom price based on the different choices. So each Keystage can be a different price depending on wether it would be on zoom or teams. For this example, lets say I want the keystage prices to change and it doesn’t matter which method/platform and for maths as a subject.
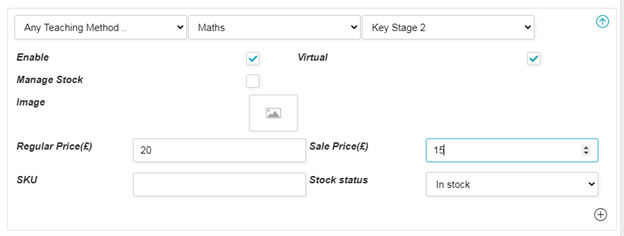
Enable and Virtual must be ticked. The manage stock is optional
Enter the regular price and if you’re currently doing a sale, then enter a sales price.
You can add an image.
To add another combination, click on the + on the right and then fill in the details
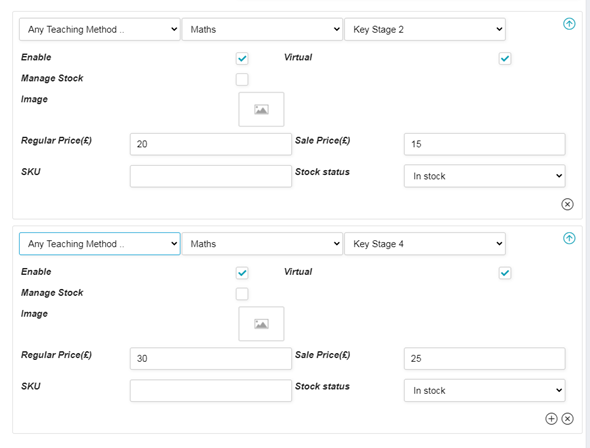
g) Your tutoring Policies
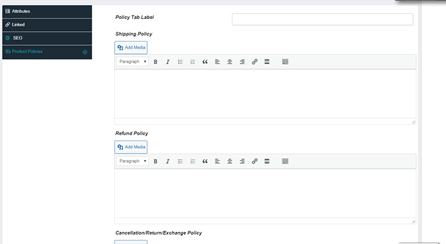
Shipping Policy – N/A skip because your tutoring service would be virtual and therefore you are not shipping anything
Refund Policy – Enter your Refund Policy
Cancellation/Return/Exchange Policy – Enter your cancellation/ rescheduling policies
h) You can save it as a draft and continue later or Submit it for review.
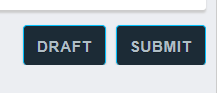
i) SEO – For our advanced users – You can enter how you would like to appear on search engines such as google, bing.

For more tutorials please check out our blog.
Find us on Instagram